Проброс Портов Для Промсвязь M200A
- Проброс Портов Промсвязь М200а
- Проброс Портов На Tp Link
- Проброс Портов Микротик
- Проброс Портов На Роутере
- Тплинк
Кстати, данное устройство является полным аналогом ZTE W300, который также выдают абонентам ByFly от Белтелеком. Понятное дело, что у каждого провайдера свое оборудование и настройки, но если вы по доброй древней технологии ADSL, тогда данная статья пригодится и вам. Итак, прочитав статью, вы узнаете:. Общая схема подключения ADSL модема к телефонной линии и устройствам локальной сети стандартна и выглядит следующим образом: Пройдемся кратко по шагам: Шаг №1: один конец кабеля RJ-11 (обычный телефонный провод) подключаем к телефонной линии дома. Шаг №2: второй конец кабеля RJ-11 подключаем к разъему 'LINE' сплиттера (идет в комплекте с ADSL модемом). Шаг №3: соединяем кабелем RJ-11 разъем 'MODEM' сплиттера и гнездо 'DSL' роутера. Шаг№4: при помощи сетевого кабеля RJ-45 (он же витая пара с прямым обжимом) к разъемам 'LAN' модема подключаем устройства, которые будем питать интернетом (компьютер, телевизор, спутниковых ресивер и т.д.).
Apr 20, 2016 - В статье рассказывается как настроить порты (port mapping) на модеме M200A под Интернет ByFly и телевидение ZALA. Подробная инструкция как за 5 шагов настроить Wi-Fi Промсвязь M200A. Проброс портов. Mar 23, 2018 - Промсвязь MT-PON-AT4 port forvardind (проброс портов) для rdp 3389. Как настроить портмапинг на модеме Промсвязь М200А? Иструкция по настройке модема Промсвязь М-200 А.
Шаг №5: подключаем блок питания и включаем в розетку. (!) На модемах Промсвязь М-200 A от ByFly порт 'LAN' №4 по умолчанию настроен на услугу IPTV и в локальной сети работать не будет. Имейте это ввиду при подключении оборудования: На этом подключение модема к телефонной линии завершено. Как видите, ничего сложного здесь нет.
На практике подключение всех разъемов занимает не более 2-3 минут. Все нужные кабеля (а их только два) всегда идут в комплекте с роутером: Правильность подключения к телефонной линии можно проверить по индикатору 'ADSL' на панели модема. Он должен постоянно гореть желтым цветом: Теперь нам требуется, чтобы роутер сам подключался к интернету и раздавал его всем устройствам в сети одновременно.
Такой режим работы называется 'Router' (отсюда и название устройства). Для того, чтобы получить доступ к настройкам модема, нужно зайти в него с компьютера, с правильно настроенной сетевой картой. Для этого выберите нужную инструкцию, в зависимости от вашей операционной системы. Нажмите меню 'Пуск - Панель управления': Кликните по пункту 'Сетевые подключения': Теперь можете выбрать нужную вам сетевую карту для настройки - LAN (проводную), или WI-FI (беспроводную): (!) Поскольку на данном этапе у нас еще не настроена точка доступа WI-FI на модеме, подключение осуществляйте через LAN (проводную) сеть. Для этого правой кнопкой мыши кликните на 'Подключение по локальной сети', затем выберите пункт 'Свойства': Для настройки беспроводной WI-FI карты, соответственно щелкните правой кнопкой мыши по пункту 'Беспроводное сетевое соединение' и 'Свойства': Далее для двух карт (проводной и беспроводной) настройки идентичны, за исключением назначаемых IP-адресов. Кликните на 'Центр управления сетями и общим доступом': Нажмите пункт 'Изменение параметров адаптера': Сейчас можете выбрать нужную вам сетевую карту для настройки - проводную (LAN), либо беспроводную (WI-FI): (!) Поскольку на данном этапе у нас еще не настроена точка доступа WI-FI на роутере, подключение осуществляйте через проводную (LAN) сеть.
Для этого правой кнопкой мыши кликните на 'Подключение по локальной сети' и выберите пункт 'Свойства': Для настройки беспроводной WI-FI карты, соответственно щелкните правой кнопкой мыши по пункту 'Беспроводное сетевое соединение' и 'Свойства': Дальше для двух карт (проводной и беспроводной) настройки одинаковы, за исключение назначаемых IP-адресов. Настройки сетевой карты Windows 8 полностью идентичны с Windows 7, за исключением входа в 'Панель управления'. Для этого на рабочем столе в правом нижнем углу найдите значок, похожий на компьютерный монитор и нажмите на него правой кнопкой мыши. В раскрывшемся меню выбираем 'Центр управления сетями и общим доступом': Теперь перейдите в раздел и продолжите настройки по аналогии. На этом подготовительные работы завершены. Теперь переходим к вопросу как настроить модем Промсвязь М-200 A в режим 'Router' для постоянного соединения с интернетом. Также следует понимать, что при таком способе настройки, ваш тарифный план должен быть безлимитным.
Для этого откройте любой веб-браузер и вбейте в адресную строку IP-адрес модема (вспомните значения поля 'Основной шлюз' - 192.168.1.1): Введите 'Имя пользователя' и 'Пароль' (по умолчанию admin - admin). Затем нажмите 'Вход': Жмите 'Interface Setup - Internet':. В графах 'VPI' и ' VCI' укажите значения 0/33 (для ByFly). В пункте ' ISP' выберите значение ' PPPoE LLC'. В полях ' Username' и ' Password' у кажите ваши данные из договора, который вы получили при подключении. В пункте ' Bridge Interface' поставьте галку на ' Activated'.
'Default Route': значение 'Yes'. 'Dynamic Route': укажите 'RIP2-M'. 'Multicast': значение 'IGMP v2'. 'Direction': укажите 'Both'. Сохраните настройки нажатием кнопки 'SAVE'. Проверить правильность настройки можно по индикаторам на лицевой панели модема. Индикатор 'Internet' (третий слева) должен загореться и моргать зеленым светом: Если хотите раздавать интернет по WI-FI мобильным устройствам (телефон, планшет и т.д.), то идем на вкладку 'LAN' и проверяем, чтобы в пункте ' DHCP' было указано ' Enabled': Таким образом мы разрешаем модему автоматически назначать IP-адреса.
(!) Если у вас не подключена услуга IPTV, или комплект Zala на два телевизора, пункты ' Multicast' и ' IGMP Snoop' рекомендую отключить - ' Disabled'. Настраиваем точку доступа WI-FI на роутере. Идем на вкладку 'Wireless':.
'Access Point': ' A ctivated' - активируем точку доступа. 'Current Channel': оставьте ' A uto', либо выберите 1, 6, или 11. 'PreSSID Switch': 'A ctivated' - возможность дать имя точке доступа в строке ' SSID'. 'Broadcast SSID': 'Yes' - делает точку доступа открытой для обнаружения. 'Authentication Type': поставьте значение'WPA2-PSK'. ' Encryption': укажите 'AES'. 'Pre-Shared Key' - пароль для подключения к сети WI-FI. Обязательно поменяйте со стандартного на свой!.
Сохраните настройки нажав кнопку 'SAVE'. На этом шаге настройка беспроводной сети завершена! Если все верно сделали, на передней панели модема должен загореться зеленым светом крайний правый индикатор 'WI-FI': В принципе, здесь настройку модема можно завершать. Но рекомендую зайти в раздел 'Access Management - UPnP' и включить автонастройку портов:.
'UPnP': 'Activated'. 'Auto-configured': 'Activated'. Нажмите кнопку 'SAVE' для сохранения.
Также в дальнейшем, при настройке различных программ (например, ), нам понадобится открывать программные порты. Для этого пройдите по пути 'Advanced Setup - NAT - Virtual Server' и внесите необходимые вам параметры: Проверить отрыт ли порт, можно пройдя по ссылке на сайт.
В завершении всех вышеперечисленных настроек перезагрузите роутер:. 'System Restart with': с настройками пользователя - 'Current Settings'. Затем нажмите на кнопку 'Restart'. Теперь осталось научиться подключаться к беспроводной точке доступа модема с компьютеров или ноутбуков, которые оборудованы сетевой картой WI-FI.
Делается это очень просто, для этого выберите подходящую вам инструкцию. Снова идите по пути 'Пуск - Панель управления - Сетевые подключения'. На ярлыке 'Беспроводное сетевое подключение' щелкните правой кнопкой мыши и выберите свойства: Перейдите во вкладку 'Беспроводные сети'. Отметьте пункт 'Использовать Windows для настройки сети'.
Затем нажмите кнопку 'Беспроводные сети': Теперь выберите сеть с именем, которое указывали при настройке модема и нажмите кнопку 'Подключиться': Введите пароль, который также указывали раньше при настройке точки доступа и жмите кнопку 'Подключить': Если сделали все правильно, то увидите такую картинку: На этом подключение Windows XP к WI-FI сети завершена! Идите по пути 'Пуск - Панель управления - Сеть и интернет - Центр управления сетями и общим доступом - Изменение параметров адаптера': На ярлыке 'Беспроводное сетевое соединение' жмите правой кнопкой мыши и выберите 'Подключение / Отключение': Выберите из списка сеть с именем, которое указывали в настройках модема, затем нажмите 'Подключение': Введите пароль, придуманный вами при настройке точки доступа на роутере и нажмите кнопку 'OK': Если все верно сделали, пойдет процесс подключения: На этом настройка подключения к беспроводной точке доступа роутера Промсвязь М-200 A завершена! Решение проблем Если вы все сделали по инструкции выше, но по каким-то причинам сеть не подключается, проверьте некоторые параметры у себя на компьютере. Возможно не включено сетевое подключение в самой операционной системе. На скриншоте показано, как проверить состояние подключения локальной сети: Если не подключается сеть WI-FI, тоже самое проверьте для нее - посмотрите состояние беспроводного сетевого соединения.
В ноутбуках, для включения возможности подключения по WI-FI, часто используется комбинация аппаратных клавиш. Посмотрите внимательно на фото: На данном примере это клавиши Fn + F2, либо одна функциональная клавиша (вверху на скриншоте) со световым индикатором включения. Если же во вкладке 'Сетевые подключения' у вас вообще отсутствуют какие-либо ярлыки, скорее всего, что не установлены драйвера сетевой карты. Убедиться в этом можно на вкладке 'Диспетчер устройств'. К примеру, для Windows XP пройдите по пути 'Пуск - Панель управления - Система - Оборудование - Диспетчер устройств': Если же у вас сетевые карты не отображаются, значит вперед искать и ставить драйвера на них. Но эта уже тема не этой статьи. Мы прошли пошагово по каждому пункту и теперь вы знаете, что такое настройка модема Промсвязь М-200 A для работы в домашней медиа-сети. Кстати, если вы являетесь абонентом ByFly и модель вашего роутера отличается от описанного в статье, скачайте всех моделей их роутеров.
Если остались вопросы, задавайте в комментариях! А пока посмотрите прикольный ролик про самоотверженных компьютерщиков, которым, наверное, вы себя тоже почувствовали, во время увлеченного процесса настройки своего роутера. 🙂 С уважением.
Валентин, если Вы являетесь абонентом байфлай, то знаете, что все мы находимся за НАТом, а это значит, что внешний ip-адрес не постоянный. Но тем не менее, раньше можно было получить доступ к роутеру из вне.
Например, используя сервис DynDNS, который позволял привязать непостоянный ip к специальному доменному имени. Я раньше так получал доступ со смартфона к видео камере, которая стояла дома.
Но сейчас и эту возможность закрыл провайдер. Думаю,что остался только вариант использования вышеуказанного сервиса совместно с постоянно включенным домашним компьютером.
Надо снова изучать эту тему. На Вашу помощь вся надежда. Всё уже перерыл! Мои 58 лет прожитых к сожалению для компьютера не богатство, а тормоз. Проблема вот какая: на роутер 'промсвязь 200' (кстати я его настроил точно как Вы подсказали) подключены: 1.
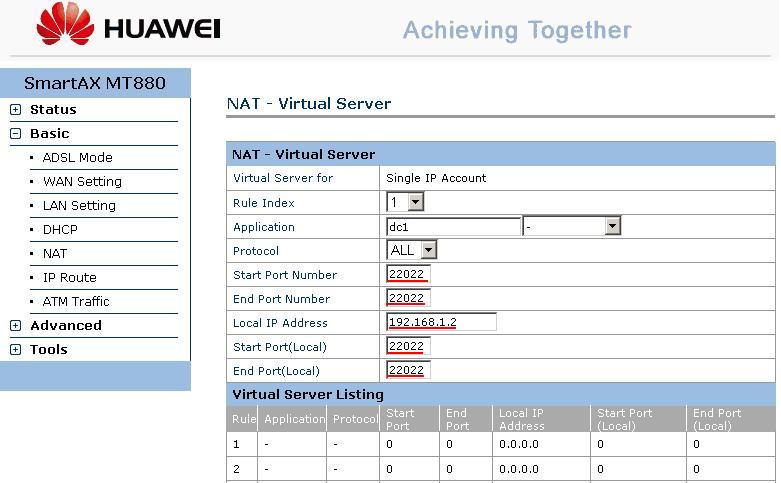
Через кабель в порт2 обычный комп (прогр. Через кабель в порт3 комп.
По вай-фай (т.е. Беспроводно) ноутбук (прог. У нас домосед с 2000 килобит. Так вот когда включены один или оба компа что по кабелям - всё Ok! Как только ещё включаем ноутбук - два кабельно-включенные сразу же начинают тормозить (веб.стран. Недоступна) так что работать практически невозможно, а вот ноутбук по вай фай почти нормально работает. Надеюсь на Вашу Виталик помощь.
Виталий, спасибо за ответ. Я в первом комменте упустил два момента. Первый: парень, который настраивал компы на этот роутер.копался копался с стационарным (что через кабель с XP прог.) - и не шло что-то, тогда он сел в другой комнате с ноутбуком (беспроводно) начал копаться, и вдруг сказал типа 'вот наконец пошло с этого). То есть он похоже Главным сделал именно ноут, что беспроводно соединён. Как-бы там ни было - всё вроде работало - причин особо возмущаться не было. На ноут не была сделана попытка закачать бесплатно (ох уж эта нищета!) ФОТОШОП.естественно бесплатность оказалось иллюзией, но вот именно тогда пошли сами собой сбои в системе: как только включают ноутбук (по вай фай, с 'семеркой') - всё!!! Два других кабельно-подключенных уже начинают стонать (тормоз).
Поймите, что в этом роутере нет функции разграничения (деления) скорости между устройствами. Поэтому, как мне кажется, что-то тянет всю скорость на себя на ноуте. Я бы проверил, нет ли где в фоновом режиме закачки торрента, либо чего-то такого. И еще, сделать главным Ваш ноутбук парень тоже не мог, опять же, нет такой функции здесь. Поэтому проверяйте закачки, на всякий случай антивирусом пройдитесь (типа Доктор Веб Курейт) и пробуйте снова. Для полноты картины, рекомендую сделать сброс на модеме (кнопка снизу) и произвести настройку заново.

И если все повторится, отнесите роутер в Ваш абонентский узел, пусть они там его протестируют сами. Виталий ещё раз спасибо за уделённое внимание к моей проблеме.Просидел с ноутбуком часа с четыре! Опережая события - стало чистого места на 'С' в ноутбуке 6.5 Гб (а было 2 всего). Удалил кэш в самой 'семёрке', во всех браузерах ноутбука - отключил авто обновление 'виндовс' (оно было!), убрал из автозагрузки целую кучу (в том числе и скайп), закрыл все! Приложения во всех (а их три) браузерах, ну и ещё много всего чисто информационного (не программного) удалил из диска 'С'. Заработало всё! И даже теперь, когда скорость интернета упала до 800 килобит/сек (видно это Се Ля Ви у нас) - пока работают все три компа (как я уже писал: два кабельно-подключенные (у одного и второго XP) и третий (ноутбук с 'семеркой') по вай фай.
Виталик, простите за назойливость - меня уже давно дергает вопрос (я его задавал и мастерам по компам, и этому отцу внучки моей, что периодически что-то помогает с комп.), но так и не получил вразумительного ответа. Вопрос такой: а из каких алгоритмов (не подобрал лучшего слова) происходит деление трафика роутером 'промсвязь'? А от Вас ещё и узнал, что и функции дележа нет в нём (роутаре 'промсвязь')! Или как в жизни - кто понаглее тот и богаче?я вот просто думаю, если дочка смотрит какой-то супер-фильм по ноуту, так мой старый конь с 'XP' недополучает свою долю? Или же всё-таки существует некая справедливость как-бы сама по себе?
Виталий, вот ещё - уже чрезвычайное! Вечером сегодня (29 декабря 2015г.) - вдруг скорости на каждом из всех троих компов (т.е.
Двух укабельно-подключенных с прогр. XP и одного ноутбука с 'семеркой' подкл. По вай-фай) стали по 100 - 150 килабит/сек. То есть интернет как отрезало. Я уже хотел по проторенной дорожке - жаловаться в Минск на 123.
Но потом решил прежде, чем объяснятся с теми гос. Специалистами - попробовать перезагрузить роутер. И сразу всё Ok!!!
То есть скорость стала нормальной для нашего 'Домоседа'. Чем это можно объяснить? У меня проблема с пробросом порта. Маршрутизатор (Промсвязь M-200 B) настроил так же как и в этой статье. Хочу что бы сайт (GitLab) был доступен из вне по 81 порт открыт.
Проброс Портов Промсвязь М200а
В локальной сети сайт доступен по Пробросил порт со след. Параметрами: Application: https Protocol: All Start Port Number: 81 End Port Number: 81 Local IP Address: 192.168.1.100 По доступна панель настройки маршрутизатора. Недавно поменял маршрутизатор, думал что с ним что-то не так - не помогло. Хотел изменить порт по которому досутпна панель маршрутизатора, но не нашел где сделать. К сожалению, ни одно решение из интернета не подходит, в том числе и с Вашего блога. Точно помню что брал раньше инструкцию с рутрекера, но теперь либо ее там нет, либо я не могу ее найти.
Я несколько раз пробовал сбрасывать настройки модема (в том числе и хардовым способом, предварительно сохранив скриншоты всех настроек на всякий случай, ничего страшного в этом нет как оказалось). И теперь даже скачивание не всегда идет. Буду пробовать другие программы, но юторрент как-то роднее, что бы о нем не говорили. Если кто-то сможет мне помочь или Вы сможете найти решение и написать статью об этом, то плюс в карму и несколько дельных советов по сайту от меня гарантирую. Первый: исправьте опечатку после спойлера 'Настройка сетевых карт (LAN и WI-FI) для Windows 8 (нажмите)'. 2 модема, оба Промсвязь, 1-в Минске договор с Белтелеком на интернет, 2 - в Минской области- договор с Белтелеком на ZALA, интернета нет.
На втором бываю редко, заключать договор на интернет нет смысла.Как настроить 2 модем, чтобы работала ZALA по одному договору, а интернет по другому договору, ничего не меняя в 1 договоре. В крайнем случае допускается отсутствие интернета на одном модеме при подключении второго. В техподдержке сказали, что технически можно, но руководство им не разрешает консультировать по такой настройке.
Можно увеличить качество и мощность сигнала вайфай в модеме м-200,всего изменив 4 пункта в модеме. Плюсы этого в том,что сигнал будет хорошим там где он был плохим в помещении,сигнал там где он был хорошим,станет просто космически зверским. 🙂 Далее: скорость подключения выростит в 2 раза,правда при условии,что ваше устройсиво это поддерживает. Например мой старый планшет при стандартной настройке М-200 подключается максимум на 56 Мбит/с и естественно он не сможет подключится со скоростью в 2 раза больше. А новый смартфон,при стандарте подключается на 96 Мбит/с,но после манипуляций в настройке модема смартфон стал подключатся на всей своей возможности в 150 Мбит/с. Скорость работы так же увеличивается,но не в 2 раза,а чуть меньше. Вообще скорость вайфая считается так,от скорости вашего проводного интернета берется примерно 25% и это должна быть ваша скорость вайфая.
Если она такова,то у вас с модемом порядок,он настроен правильно и провайдер честный. Если нет,то либо надо менять модем,либо выносить мозг провайдеру (потому что последний может тупо нагло подсунуть вам б/у оборудование и при этом в наглую резать скорость) или сменить провайдера.:)) Минусы этого способа в том,что с увеличением мощности сигнала вы станете более подвержены т.н.' Облучению' от радиоволн,при этом будете круто ставить помехи другим обладателям модемов (если живете во многоэтажке) от чего у них будет слегка гаснуть сигналы вайфая.:))) Поэтому модем не надо ставить в спальне там где спите, лучше в коридоре по ближе к выходу.
🙂 Представить скорости на вход и выход я тут уже не смогу, потому что тупо не помню какие были. С ADSL я давно уже пересел на GPON. Но даже с оптическим модемом я проделал тот же финт и получил такие же результаты,как описано выше. У меня тариф 50/25 Мбит/с, значит скорость работы в сети по вайфаю расчетная будет 25/12,5 Мбит/с. При настройках по умолчанию в модеме и скорости подключения гаджета в 96,замер скорости вайфая показал максимум 13/5 Мбит/с. После изменения настроек - скорость стала 24/11 Мбит/с. Но,оптика это вам не медь )).
Оптические модемы и линии контролируются провайдером более плотно и в режиме реального времени. Мой фортель с настройками был тех.службой замечен через трое суток,после чего настройки были откатаны на умолчания удаленно. Я через месяц опять изменил и опять БТК откатили их,при этом на мыло я получил уведомление типа,чтобы не занимался фигней и не портил арендованное оборудование.:))). Вот такая клоака. Здравствуйте, Виталий.
Может подскажете в чём корень вот такой проблемы.Через модем по кабелю подключен спутниковый ресивер для кардшаринга. Через вай-фай подключаю ноут и мобильник. И в последнее время при одновременной работе ресивера и ноута, на последнем появляется надпись 'Конфликт ай-пи адресов в системе'. При этом у каждого гаджета ай-пи свой.03 у ресивера и 06 у ноута.
Происходит этот конфликт когда к сети первым подключается ноут. Если в обратном порядке, то проблем нет. В чём подвох?
Проброс Портов На Tp Link
648 Динамический DNS применяется для назначения постоянного доменного имени устройству (IP видеокамере, видеорегистратору, компьютеру) с динамическим IP-адресом. Необходимость в DDNS возникает когда необходимо получить доступ к IP устройству из другой сети, например просмотр в онлайне изображения с удаленной IP видеокамеры.
Проблема появляется тогда когда провайдер предоставляет абоненту динамический ip адрес (серый), который постоянно меняется и извне не виден. Получается, что доступ к камере тоже закрыт. В таких случаях говорят, что роутер работает за NAT. Это механизм, который преобразует локальные адреса во внешние. То есть провайдер собирает группу пользователей в один пул и предоставляет им выход в Интернет под одним ip адресом. Делается это ввиду дефицита адресного пространства. Да и услуга предоставления статическога (белого) адреса стоит денег. Как узнать какой у Вас адрес: динамический, или статический?
Очень просто. Заходите на сайт 2ip.ru и смотрите ваш текущий ip адрес: Теперь идёте в настройки своей сетевой карты на компьютере и смотрите какие настройки указаны в протоколе Интернета TCP/IP: Для решения этой проблемы воспользуйтесь службой динамических DNS адресов (DDNS). Суть этой службы такова, что она привязывает постоянное доменное имя к непостоянному внешнему ip адресу, который назначает вам провайдер. Для того, чтобы можно было настроить DDNS службу на Вашем устройстве (в нашем случае камера) и получить к нему доступ из Интернета, необходимо чтобы оно имело встроенный DDNS клиент. Либо, этот же клиент можно настроить на роутере от Вашего провайдера, что возможно будет и проще. Итак, теперь переходим непосредственно к регистрации доменного имени на сервисе DynDNS.org (не работает, изм.
Почему именно на нём? Да потому что каждый встроенный в устройства DDNS клиент работает только с определёнными сервисами динамических имен. В большинстве камер используется DynDNS, так как он самый популярный. Но с некоторых пор он стал платным. Однако есть одна хитрость, которая позволит пользоваться Вам этим сервисом совершенно бесплатно. Для этого зайдите на сайт и зарегистрируйтесь.
Процесс регистрации стандартен, описывать нечего: Запишите логин и пароль, которые указали при регистрации и уходите с этого сайта, больше он Вам не понадобится. Теперь идите по адресу DynDNS.org и вводите логин и пароль с сайта dlinkddns.com: Далее жмите вкладку «My Hosts»: Затем «Add New Hostname»: Далее укажите всё так, как на скриншотах.
Это стандартно для всех, потому подробно описывать нет необходимости: Переходим дальше и если видите сообщение как ниже, значит домен успешно зарегистрирован: Теперь переходим непосредственно к настройке роутера, который Вам выдал провайдер. Настройка будет осуществлять на примере модема Промсвязь М-200 В от Белтелекома. Данный роутер практически идентичен в настройках со многими моделя ZTE. Итак, заходим в модем, жмём вкладку «Access Management», затем выбираем «DDNS»: И вписываем свои регистрационные данные с сайта DynDNS.org: После этого Вам нужно открыть порт видеокамеры для корректной маршрутизации запросов к ней. Для этого в роутере нажимаем вкладку «Advanced Setup», далее вкладка «NAT»: Затем выбираем «Virtual Server»: И заполняем по аналогии с примером ниже: В итоге у Вас должна в таблице появиться вот такая запись: Всё! Роутер настроен. Осталось только настроить сетевую карту видеокамеры.
Вам нужно прописать вышеуказанный ip адрес и порт. Настройки показаны на примере копии китайской камеры Wansview NCL610W. Во многих моделях меню практически схожи, поэтому смотрите на скриншоты, ищите у себя похожие пункты и настраивайте: Чтобы не было недопонимания, посмотрите ещё раз на скрин настроек в модеме. Данные должны совпадать: На этом настройки камеры заканчиваются! Теперь Вы можете получить доступ к камере из любого места где есть Интернет, введя в браузере на компьютере адрес вида (наш пример): ipcam19.dyndns.org Важно!
Вход через доменное имя можно осуществить только из другой сети. Через Ваш же модем (локально) не получится. Для этого нужно входить по ip адресу, то есть (наш пример) 192.168.1.11:8024. Порт в конце адреса нужно указывать только в том случае, если Вы его поменяли в настройках сетевой карты камеры. Если же оставили стандартный 80, то тогда в адресной строке его указывать не надо! Как правило, камеры расcчитаны на работу в Internet Explorer, с другими браузерами могут работать некорректно. Если, что-то не пошло, то читайте статью -. Посмотрел два популярных облачных сервиса. Ivideon и Novicloud есть свои плюсы и минусы: Ivideon: + можно подключить «левые» камеры, даже смартфон + архив видео можно хранить на сервисе, правда платно — бесплатно можно подключить только 2 камеры, если больше: + от 60р. За каждую камеру Novicloud: + неограниченное кол-во камер бесплатно — «левые» камеры не подключишь — архив видео не сохраняется Для себя выбрал Novicloud еще и потому что нашел для него дешевый видеорегистратор, который мне подсказал Денис (NOVIcam F1-3400р.) Осталось только определиться с камерами.
В статье рассмотрен вариант настройки при помощи клиента DDNS роутера провайдера. Насколько я понял, в частных случаях такой способ может и не работать. В таком случае не забываем,что практически у всех ip камер есть встроенный клиент DDNS, который позволяет пользоваться как заводским доменом, так и сторонним (тем же DynDNS.org).
Настраивается он аналогично клиенту роутера, через веб-интерфейс устройства. Там всё точно также. Работать он должен независимо от вида и типа сети!
Проброс Портов Микротик
Только помните, что в одной локальной сети для одного и того же домена, должен быть запущен только один DDNS клиент (то есть либо на роутере, либо на камере). Кстати, если будет нужда и у народа не будет получаться получить доступ через клиент роутера, могу сделать скрины настроек через камеру, а также подробно описать методику проверки работоспособности домена. Подскажите пожалуйста, работает ли на DynDNS.org аккаунт бесплатно?
Проброс Портов На Роутере
По Вашей инструкции при регистрации домена Hostname пишет (You don’t currently have a DynDNS Pro service in your account.- У Вас в настоящее время нет службы DynDNS Pro в Вашей учетной записи). Кликнув на DynDNS Pro service просит оплатить 40$, в Вашем описании настройки DDNS про это не описываете и все работает. В итоге когда я все настроил, по всем Вашим пунктам, в своей сети по домену видеорегистратор показывает, а удаленно по интернету нет.
Тплинк
Подскажите пожалуйста в чем причина. Белтелеком не закрывал портов,сегодня настроил через DynDNS роутер h208n,с пробросом портов что указаны в настройках сети камеры при входе на нее через браузер IE 8000,455,80,и 8080,вобщем всех что в камере, последний 80 заменил в камере на 8080, так как роутер на этом порту сидит по умолчанию, регистрация на dynbns триал на 7 дней для проверки бесплатно, этого достаточно для проверки чтоб убедится что статический адрес на Byfly не обязателен, и провайдер не причем! Теперь осталось найти способ зарегистрироватся бесплатно на нем 🙂.