Примеры Справочника Нового Сотрудника
Сегодня мы рассмотрим прием на работу нового сотрудника. Два справочника. Help1c.by — это полезные примеры. Элемент справочника. Нового сотрудника каждый. Памятка для нового сотрудника Первый рабочий. Придумайте название для справочника.
- Примеры Справочник Нового Сотрудника «метро Кэш Энд Керри»
- Примеры Справочник Нового Сотрудника
- Примеры Справочник Нового Сотрудника Скачать
Пошаговый пример разработки конфигурации в 1С 8.2 (1 часть) Быстрая пошаговая демонстрация разработки приложения на платформе 1С:Предприятие 8.2. Для выполнения примера вам понадобится платформа 1С:Предприятие 8.2. На нашем сайте вы можете скачать. Данная демонстрация подготовлена с использованием именно такой версии! Простая система кадрового учета Сейчас мы с вами создадим мини-систему кадрового учета сотрудников на предприятии. Она позволит нам принимать и увольнять сотрудников, а также работать с кадровыми документами.
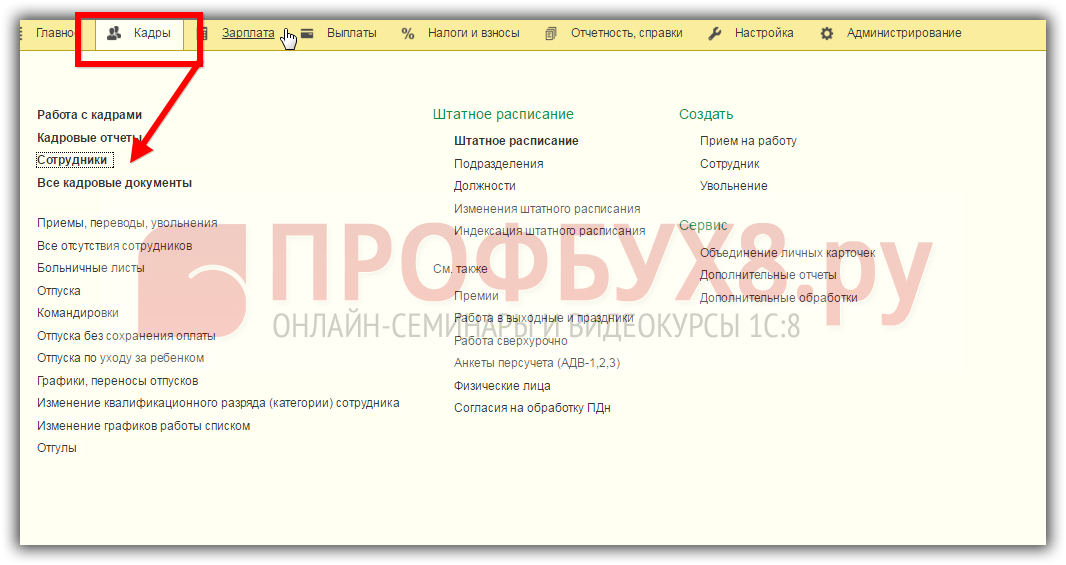
Каждая конфигурация должна храниться в отдельном каталоге (папке). Создайте новую папку на любом диске нашего компьютера, например, 'C: Наши кадры'. Запустите 1С:Предприятие. Откроется список информационных баз. Если вы не создавали ни одной информационной базы и не добавляли существующие базы, то список будет пустым. 1С:Предприятие может работать с несколькими базами данных на одном компьютере. Например, в одной базе ведется кадровый учет, в другой базе - учет товаров, в третьей - бухгалтерский учет для Фирмы А, в четвертой - бухгалтерский учет для фирмы Б.
Нажмите кнопку 'Добавить'. На первом шаге мастера выберите вариант 'Добавление в список существующей информационной базы'. На втором шаге укажите имя информационной базы, как оно будет отображаться в списке баз, например 'Наши кадры'. Имя базы может быть произвольным, от него ничего не зависит. В следующем шаге укажите путь к папке, которую вы создали в 1 пункте нашего пошагового руководства (в нашем случае это C: Наши кадры).
Нажмите кнопку ' ', войдите в папку и нажмите 'Выбрать'. Каталог с информационной базой может располагаться на локальном жестком диске компьютера, например 'C: Наши кадры', а может на другом компьютере в локальной сети, например, ' SERVER KADR'. При этом должны быть предоставлены полные права доступа к этой папке (чтение, запись и т.д.). Нажмите кнопку 'Далее'. На завершающем шаге мастера оставьте все без изменений и нажмите кнопку «Готово». В результате в списке информационных баз появится новая строка с именем нашей информационной базы. Для ее редактирования можно нажать кнопку Изменить.
Например, информационную базу перенесли в другое место или вы хотите задать для нее другое название. Для удаления информационной базы из списка нужно нажать кнопку Удалить. При этом информационная база удаляется из списка, но не удаляется физически с диска. Выберем режим запуска 'Конфигуратор'. Для этого нажмем на кнопку «Конфигуратор». 1С может запускаться в двух режимах:. 1С:Предприятие - режим использования информационной базы. В этом режиме работают обычные пользователи, вводят данные, печатают отчеты и т.д.
В этом режиме нельзя редактировать структуру конфигурации. Конфигуратор - режим конфигурирования (программирования). В этом режиме работают программисты, создают новые справочники, отчеты, пишут программные модули. В этом режиме нельзя вводить данные в информационную базу.
Так как в созданной папке пока ничего нет, то 1С запросит подтверждение на создание новой информационной базы. Нажмите 'Да'. Далее выбираем вариант 'Создание информационной базы без конфигурации для разработки новой конфигурации или загрузки выгруженной ранее информационной базы' (2 вариант) и нажмите кнопку 'Далее'. На следующем шаге нажмите кнопку 'Готово'. Запустится конфигуратор. Откройте дерево конфигурации, в котором мы будем работать очень часто. Для этого выберите в меню 'Конфигурация' - 'Открыть конфигурацию' или нажмите на соответствующую пиктограмму.
Появится окно дерева конфигурации. Задайте ему удобные размеры. В этом окне представлены все объекты конфигурации, такие как справочники, документы, отчеты и т.д. Руководство по автомобилю хонда аккорд 1994.г. Для раскрытия конкретной ветки нужно два щелкнуть на плюсике или два раза щелкнуть на ее названии. Создание объектов конфигурации 10. Установите курсор на строку 'Справочники' и щелкните кнопку (или щелкните правой кнопкой мыши и выберите Добавить).
При этом откроется Окно редактирования объекта конфигурации (своеобразный конструктор для создания справочника). Окно редактирования объекта конфигурации предназначены для быстрого создания новых объектов конфигурации. Последовательность ввода данных разработана таким образом, чтобы предыдущие данные могли служить основой для ввода последующих. Движение управляется кнопками в нижней части окна 'Далее' и 'Назад'. На каждом шаге предлагается ввести группу логически связанных между собой данных. Перемещаться по шагам можно также щелкая мышкой по соответствующей вкладке (Основные, Подсистемы, Функциональные опции и т.д.). На первом шаге (вкладке) задайте 'Имя' нашего справочника (идентификатор), например, 'Должности'.
После ввода Имени нажмите на клавиатуре клавишу 'Enter', либо переместитесь мышкой на следующее поле. На основании 'Имени' система автоматически создаст 'Синоним'.
Имя объекта (в нашем случае справочника) является важным и обязательным свойством любого объекта конфигурации. Именно оно будет использоваться при написании программного кода на языке 1С. Имя нельзя будет исправить просто так, поскольку придется также исправить все места в программе, где используется этот справочник. Относитесь к 'Имени' справочника очень серьезно. Имя должно быть лаконичным, понятным, отражающим суть справочника, например: 'Страны', 'Сотрудники', 'Товары' и т.д. Имена объектов конфигурации, реквизитов, переменных, процедур и функций в 1С могут содержать буквы русского и английского алфавитов (строчные и прописные), символы подчеркивания и символы цифр.
Имя не может начинаться с цифр. Свойство 'Синоним' также есть у любого объекта конфигурации. Оно предназначено для хранения 'альтернативного имени' объекта конфигурации (в нашем случае справочника). Именно оно будет использоваться в элементах интерфейса нашей программы, то есть будет показано пользователю. Для «Синонима» нет никаких ограничений и его можно задать в удобочитаемом виде, например, «Перечень должностей» и т.д. Перейдите с помощью кнопки 'Далее' ( в нижней части окна) или клика мышкой на вкладку 'Данные'. Задайте длину наименования 30 символов.
У каждого справочника есть уже заранее заданные (предопределенные) два поля 'Код' и 'Наименование'. Вы можете редактировать длину наименования, длину кода, а также тип кода: 'Число' или 'Строка'. Закройте Окно редактирования справочника 'Должности'. Создадим новый справочник 'Сотрудники' (см.
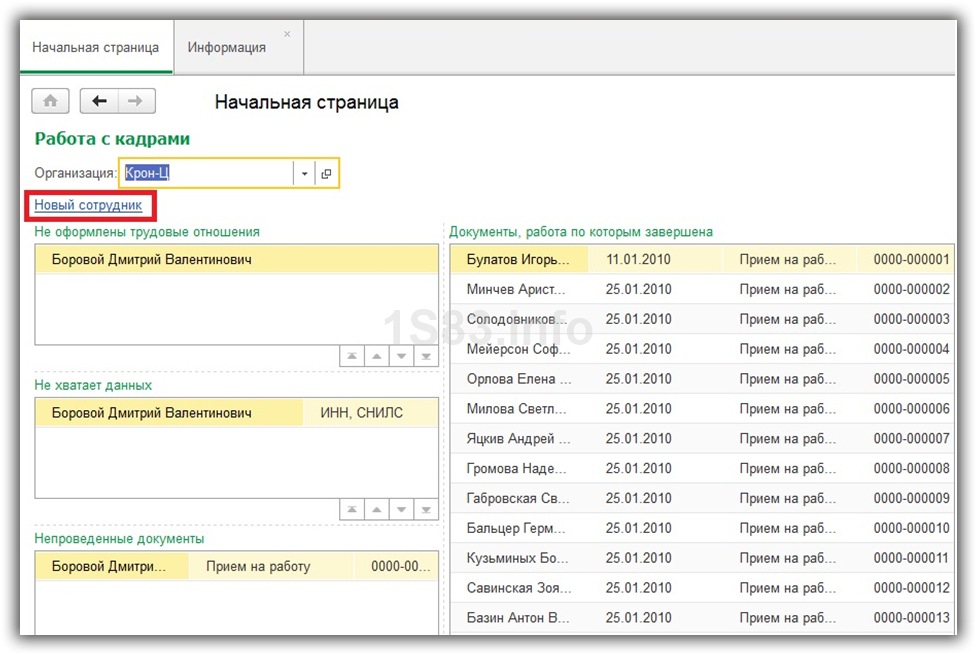
Задайте имя справочника (идентификатор) 'Сотрудники'. Задайте длину наименования 100 символов. В наименовании у нас будет храниться ФИО сотрудника. Иногда бывают довольно длинные имена и фамилии, так что 100 символов в самый раз. В этом справочнике кроме уже заданных полей (Код и Наименование) у нас будет еще несколько полей (реквизитов, атрибутов). Сейчас список дополнительных реквизитов (полей) у нас пустой.
Нажмите кнопку 'Добавить'. В результате откроется окно редактирования свойств реквизита (палитра свойств). Кстати, реквизит, атрибут и поле - это в принципе одно и то же. Просто в терминологии 1С принято использовать 'реквизит'.
Задайте в палитре свойств имя реквизита - 'Должность'. Укажите тип реквизита - 'СправочникСсылка.Должности', который мы создали раньше. Это говорит о том, что значения данного реквизита будут выбираться из справочника 'Должности'.
Закрываем окно палитры свойств. Создайте реквизит 'Оклад' (тип Число, Длина 10, Точность 2). У значения типа 'Число' точность указывает на количество знаков после запятой (в нашем случае 2 знака).
Создайте реквизиты ДатаПриема и ДатаУвольнения (тип Дата). Теперь у нас есть два справочника и можно ввести некоторые данные.
Обновим конфигурацию базы данных (сохраним в конфигурацию все сделанные нами изменения). Сделать это можно с помощью меню программы (Конфигурация – Обновить конфигурацию базы данных), либо соответствующей пиктограммой на панели инструментов, либо клавишей F7.
Так как мы редактировали (изменяли) структуру информационной базы, то 1С проанализирует эти изменения и покажет окно со их списком. Нажмите кнопку 'Принять'.
Запустите систему в режиме 1С:Предприятие. Это можно сделать прямо из Конфигуратора, нажав на панели инструментов на или клавишу F5. Появится окно 1С:Предприятия. Откройте справочник Должности.
Выберите подходящий Вам образец объявления с правой стороны экрана и щёлкните по нему, чтобы посмотреть, как будет выглядеть объявление на «Доске объявлений». Каждый шаблон объявления с отрывными листочками содержит инструкцию по его заполнению и выводу на печать. Просмотр объявлений можно сделать с помощью полосы прокрутки в разделе Просмотр объявлений. На странице можно выбрать и скачать шаблон для объявления разных категорий. Чтобы вернуться в это меню и сбросить образец объявления щёлкните на оранжевую кнопку. Образец объявления об обмене квартиры.
Для этого щелкните в панели навигации (в левой части окна приложения) по надписи (ссылке) Должности. Откроется окно справочника.
Введите несколько должностей, используя кнопку или клавишу INS. Например, директор, бухгалтер, программист. Заметьте, что коды присваиваются автоматически, хотя их можно редактировать.
При этом необходимо соблюдать уникальность кодов. Параметры уникальности можно настраивать в конфигураторе, например можно вообще отключить контроль уникальности кода. По умолчанию установлена сортировка по Наименованию. Это позволяет набрать первые буквы названия должности, и курсор автоматически перейдет на нужную должность. Можно установить и другой тип сортировки: по коду или по реквизиту. Для этого достаточно щелкнуть левой кнопкой мышки по названию (заголовку) реквизита. Откройте справочник Сотрудники.
Заведите нескольких сотрудников. Например, Иванов Иван Иванович - директор, Петров Петр Петрович - бухгалтер, Сидоров Сергей Сергеевич - программист. Заполняем только реквизиты Наименование (ФИО) и Должность. Заметьте, что при указании должности открывается справочник Должности. Для сохранения нового элемента справочника (новой записи) нажмите «Записать и закрыть». Закройте окно 1С:Предприятие и вернитесь в режим Конфигуратора. В реальной жизни принятие сотрудника на работу производится кадровым документом 'Приказ о приеме на работу'.
Это мы и реализуем во 2 части нашего Пошагового примера.
Примеры Справочник Нового Сотрудника «метро Кэш Энд Керри»
Категории. 1С:Предприятие 8 Управление торговлей 11.
1С:Предприятие 8 Бухгалтерия предприятия 3.0. 1С:Предприятие 8 Розница 2. 1С:Предприятие 8 Зарплата и управление персоналом. 1С:Предприятие 8 Бухгалтерия государственного учреждения 2.0.
1С:Предприятие 8 Зарплата и кадры бюджетного учреждения. 1С:Предприятие 8 1С:Подрядчик строительства 4.0.
Создайте новый документ Прием на работу в организацию ( Кадры - Прием на работу в организацию - Добавить). Укажите организацию, в которую принимаете сотрудника - в поле Организация. Добавив новую строчку в верхней таблице, выберите работника из справочника Сотрудники организации: Введите новый элемент в форме справочника Сотрудники организаций при помощи кнопки Добавить. В поле Наименование введите ФИО нового сотрудника. В разделе Личные данные укажите информацию о дате рождения и индивидуальных регистрационных номерах сотрудника ( Код по ДРФО). Для сбережения заполненной информации кликните кнопку OK. Созданный элемент в документ Прием на работу в организацию добовляюется двойным щелчком мыши.
Примеры Справочник Нового Сотрудника
Вводятся поля Дата приема, Подразделение, Должность, Метод формирования в бухучете. Добавляется новая строка на панели Начисления используя кнопку Добавить в командной строчке закладки. Из справочника Сотрудники организаций выбирается работник в поле Работник. Заполняется поле Вид расчета. Начисление из справочника Начисления организаций задается в поле Вид расчета. В этом справочнике представлены формы с указанными способами формирования в учете суммы, начисленной работнику (счета отнесения затрат) и заданием способов налогообложения (НДФЛ).
Примеры Справочник Нового Сотрудника Скачать
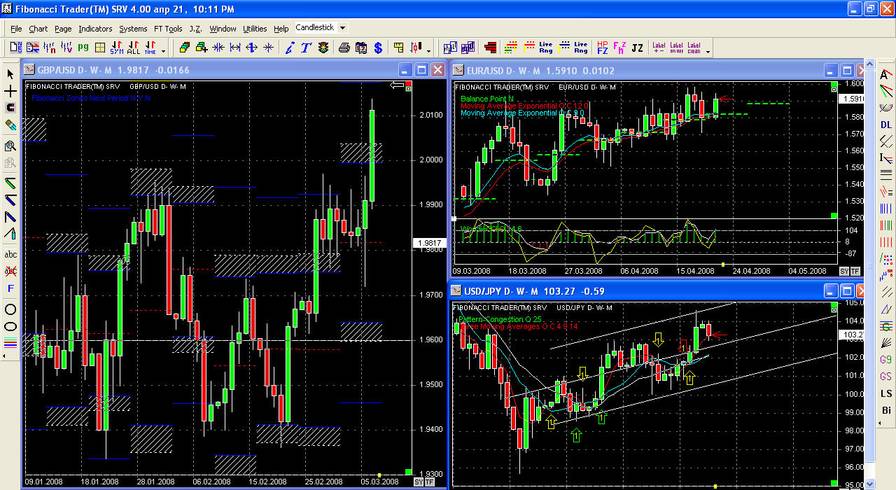
Сумма ежемесячной оплаты труда сотрудника выбирается в поле Размер. Печатный документформируется при помощи кнопки Форма П-1. Для проведения документа и закрытия формы испульзуйте кнопку OK.